Options spécifiques à chaque type de widget - Onglet données et affichage
- Courbes :
- Maximum 10 indicateurs
- Possibilité d’afficher le 0 ou non sur l’axe
- Possibilité d’afficher les valeurs sur le graphique
- Histogramme et histogramme horizontal :
- Maximum 10 indicateurs
- Possibilité d’afficher le 0 ou non sur l’axe
- Possibilité d’afficher les valeurs sur le graphique
- Choix entre un affichage
- Groupé
- Empilé : En ajoutant des options de comparaisons, elles s’ajouteront aux barres existantes
- Empilé, Options séparées. Permet d’avoir une barre d’histogramme supplémentaire en cas d’ajout d’une option de comparaison (ex : N-1, Budget, ..)
- Camembert
- Maximum 10 indicateurs
- Si seulement 1 seul indicateur est sélectionné, Waibi affichera dans le camembert le % de chaque mois correspondant au slider :
- Aire
- Maximum 10 indicateurs
- Possibilité d’afficher les valeurs sur le graphique
- Choix entre un affichage :
- Etendu : répartition des indicateurs sur une base 100%
- Empilé : la valeur du 2nde indicateur s’ajoute à l’aire du 1er indicateur
- Carte proportionnelle
- Maximum 10 indicateurs
- Jauge circulaire
- Maximum 1 indicateur
- Jauge horizontale
- Maximum 10 indicateurs
- Maximum 10 indicateurs
- Double échelle
- Maximum 6 indicateurs par « échelle »
- Possibilité d’adapter les axes des 2 échelles :
- Utiliser la même échelle
- Utiliser le même zéro
- Afficher le zéro de l’axe 1
- Afficher le zéro de l’axe 2
- Possibilité d’afficher les valeurs sur le graphique
- Pour chaque échelle, choix de la représentation graphique :
- Courbe
- Histogramme
- Ou Aire
- Cartographie d’Indicateurs
- Maximum 2 indicateurs
- Possibilité d'afficher ou pas les numéros de compte si xplode (cf. partie "Indicateurs" article "Spécificité de la fonction Xplode")
- Le graphique affichera, pour l’indicateur sélectionné, la part de chaque « sous indicateur » de la formule.
Exemple, l’indicateur C.A a pour formule « Ventes de Marchandises » + « Production Vendues ». Le graphique affiche donc ces 2 sous indicateurs.
- Bridge variation
- Maximum 1 indicateur
- Possibilité d’afficher les valeurs sur le graphique
Ce widget vous permet de voir les variations d’un indicateur mois après mois. La coloration de cette variation ne se fera pas en fonction du thème couleur mais selon la performance de l’indicateur. (Rouge ou vert)
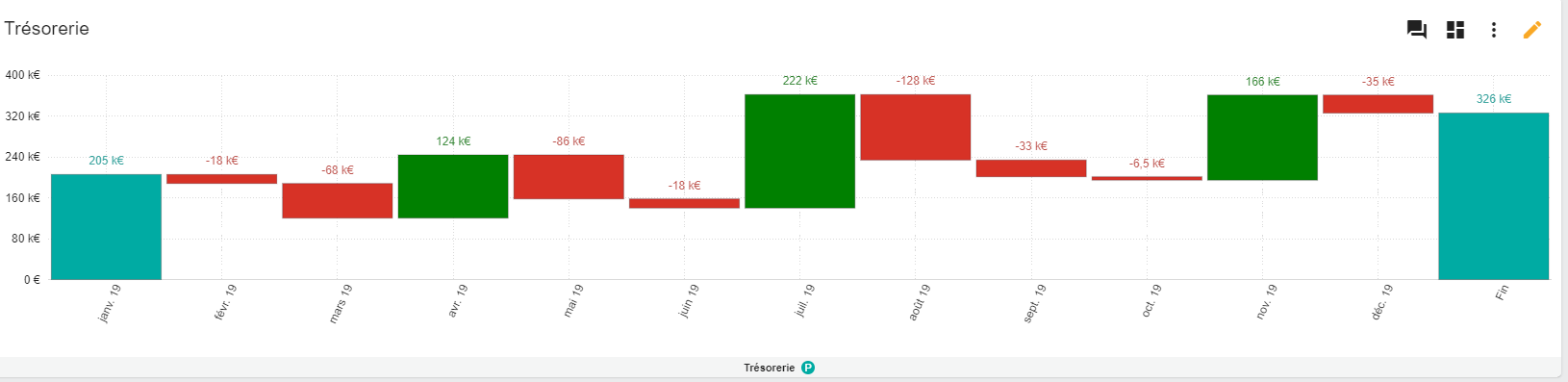
- Bridge multi-indicateur
- Maximum 20 indicateurs
- Possibilité d’afficher les valeurs sur le graphique
- Possibilité de masquer l'indicateur s'il est à zéro
Ce widget vous permet par exemple de présenter, pour vos clients, la composition du compte de résultat, du CA au Résultat Net :
- Tableau
- Maximum 30 indicateurs
- Possibilité d'afficher ou pas les numéros de compte si xplode (cf. partie "Indicateurs" article "Spécificité de la fonction Xplode")
- Dans le TDB, un clic sur l’en tête « indicateur » du tableau permettra de plier / déplier l’intégralité des sous lignes des indicateurs. Cette fonctionnalité est également disponible en mode diaporama
- Choix d'affichage pour chaque indicateur:
Vous pouvez personnaliser l’affichage de chaque indicateur du tableau en cliquant à droite de l’indicateur :
La page suivante s’ouvre :
Vous pouvez alors :
- Personnaliser la couleur de l’indicateur (cf Partie "Administration", "Thèmes de tableaux", Article "Définir un style par indicateurs")
- Choisir d’afficher le libellé détail ou le libellé widget
- Choisir le nombre de sous-niveaux d’indicateurs : si un indicateur utilise d’autres indicateurs dans sa formule, ils s’afficheront sur le tableau
- Choisir le nombre de décimales affichées
- Choisir le format des unités : euros, K euros, M euros
Vous pouvez appliquer ces choix à tous les autres indicateurs du tableau :
- Choix d'affichage pour tous les indicateurs :
- Afficher les totaux : Ajoute une colonne « total » à la fin du tableau qui reprend le total de la période sélectionnée sur le slider
- Dernière Valeur : Les valeurs affichées dans le tableau seront celles du mois de la borne de fin du slider. Sans cette option, tous les mois du slider s’afficheront dans le tableau
- Etendre les sous lignes à l’affichage : permettra que toutes les sous lignes de l’indicateur (sous indicateurs, comptes du xplode ou options) s’affichent par défaut dans le tableau
- Exclure les sous indicateurs : masquera les sous lignes dans le tableau (sous indicateurs, comptes du xplode ou options) :
- Choix d’affichage des sections analytiques ou des dossiers dans le multi dossiers :
- En colonne (par défaut)

- En ligne 1er niveau : affiche l’indicateur, puis les sections (dossiers), puis les sous indicateurs
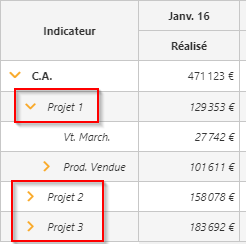
- En ligne 2nd niveau : affiche l’indicateur, puis les sous indicateurs, puis les sections (dossiers)
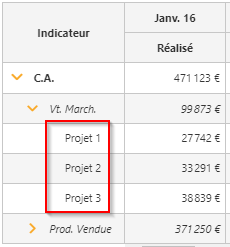
- Choix d’affichage des options :
- En colonne (par défaut)
- En ligne 1er niveau : affiche l’indicateur, puis les options, puis les sous indicateurs
- En ligne 2nd niveau : affiche l’indicateur, puis les sous indicateurs, puis les options
- Indicateurs en colonne : affiche les indicateurs en colonne et les sections (dossiers) en ligne
- Format des unités : Vous pouvez afficher vos données en K (millier) ou en M (Million)

- Masquer les lignes vides (et les sections analytiques ou les dossiers dans un dossier virtuel sans données) : Les indicateurs, les sections analytiques et les dossiers non mouvementés sur la période ne seront pas affichés
- Masquer si valeurs à zéro : les indicateurs à 0 (tous les mois / trimestres / semestres et sur le total période) ne seront pas affichés
- Masquer si total à zéro : les indicateurs mouvementés mais dont le total période est à 0 ne seront pas affichés
- Masquer les numéros de compte si xplode : cf. dans partie indicateur, création et modification depuis un widget, article spécificité de la fonction xplode.
Classement des lignes du tableau :
Pour classer les indicateurs du tableau, cliquer sur :
Le classement est fait sur la base du total de la période affichée sur le slider.
Sélectionner le nombre d'indicateurs souhaités à afficher, le mode de tri « croissant » ou « décroissant » ainsi que la base sur laquelle Waibi va effectuer le classement. Par défaut le choix est positionné sur « Réalisé » :
Dans l’exemple ci-dessus, le classement étant croissant, Waibi affichera dans le tableau uniquement les 5 indicateurs ayant les plus petites valeurs sur le total de la période affichée.
Dans l’exemple ci-dessus, le classement étant décroissant, Waibi affichera les 3 indicateurs ayant les valeurs les plus élevées sur le total de la période affichée.
- Texte
Le widget de type « Texte » propose un éditeur de texte :
Related Articles
Onglet paramétrage - Options de comparaison
Permet d’ajouter / modifier les options de comparaisons du widget sélectionné : Les jauges possèdent un menu Comparaison qui permet de sélectionner le type de comparaison souhaitée pour l’indicateur : P-1 et/ou budget. Cette option permet de ...Options communes aux différents widgets (onglet visuel, données, paramétrage et affichage)
Les options communes à chaque widget sont : Titre du widget : s’il n’est pas renseigné, Waibi proposera en titre le libellé de l’indicateur choisi. Sous-titre : facultatif. Limitations clients : La possibilité de Verrouiller les options : En cochant ...Affichage en mode diaporama
Pour accéder à l’affichage diaporama, cliquer en haut de la fenêtre sur : Après ouverture du diaporama, utiliser les flèches à l’écran ou les flèches du clavier pour pour changer de widget. La croix permet de sortir du mode diaporama : Le mode ...Option "Projection" (Onglet "Paramétrage")
Pour afficher la projection fin d’année dans WAIBI il faut : Avoir une date de validité correctement positionné dans le menu Import (si vous faites des imports manuel) : la date de validité doit correspondre au dernier mois importé de votre ...Modifier la représentation graphique du widget
Pour modifier un widget, cliquer sur le du widget. Le fenêtre d'édition du widget s'affiche. On peut alors : Modifier le titre du widget Modifier le sous-titre Changer la représentation graphique du widget en sélectionnant le type de widget souhaité ...